
【初心者向け】AWS超初心者の飼い主がAmazon Connectで声紋認証を体験してみた。

みなさま。お久しぶりでございます。ブログの書ける賢いわんこ、ぶりです。ご機嫌いかがでしょうか。
わたくしは相変わらずのべりべりぷりてぃさで日々人間を魅了しております。
今回は、Amazon Connect アドベントカレンダー 2024、21日目の記事となります!
Amazon Connect アドベントカレンダー 2024は、クラスメソッドとギークフィードさん、クラウドビルダーズさん、ネットプロテクションズさん、AWSJapanさんの有志が募ってチャレンジしている企画になります!
21日目!いやはや、もういくつ寝るとクリスマスですねぇ!
わたくしは美味しいお菓子をサンタさんに頼んでおきました。無事に届きますように。
アドベントカレンダーのカレンダー一覧はこちら↓
https://qiita.com/advent-calendar/2024/amazon-connect
ということで今回は、今回はAWS超初心者で非エンジニアの飼い主が、Amazon Connectにある声紋認証なる機能を触ってみたとのことで、その一部始終をお届けします。
そもそも声紋認証ってなんぞや?というところから、設定方法、触ってみた感想や、どんなことができそうかなど、まとめていこうと思います。
声紋認証とは
声紋認証とは、ズバリ!人の声で本人確認ができる機能です。
生体認証の一つで、人の体の一部や動き方や特徴を使い、その人本人であることを確認する技術です。声紋認証の場合は、声の高さや話し方などで本人を特定します。
本人の声を登録しておいてデータを作り、認証時には、登録されたデータと新たに録音された声を比較して一致しているかどうかを確認できるのです。
いやはや、何とも近未来的な技術ではないでしょうか。
飼い主はこれがAmazon Connectで出来ると聞いた時に大層驚いたそうです。
しかしそんなすごそうな機能、果たしてAWS超初心者で非エンジニアの飼い主に設定できるのでしょうか。
やってみたこと
今回飼い主がやってみたのは以下となります。
・Voice IDを有効化する
・声紋認証が出来るようにフローを設定する
・実際に電話をかけてみて声のデータを登録する
・登録した人と同じ人が電話をかけ、どうなるか試す
・登録した人と違う人が電話をかけ、どうなるか試す
やってみた
Voice IDを有効化する
声紋認証をするためにはVoice IDを有効化する必要があります。これはマネージメントコンソール上から設定します。
Amazon ConnectにアクセスしVoice IDを有効化したいインスタンスを選択します。
左下の「Voice ID」を押下するとこのような画面が表れます。
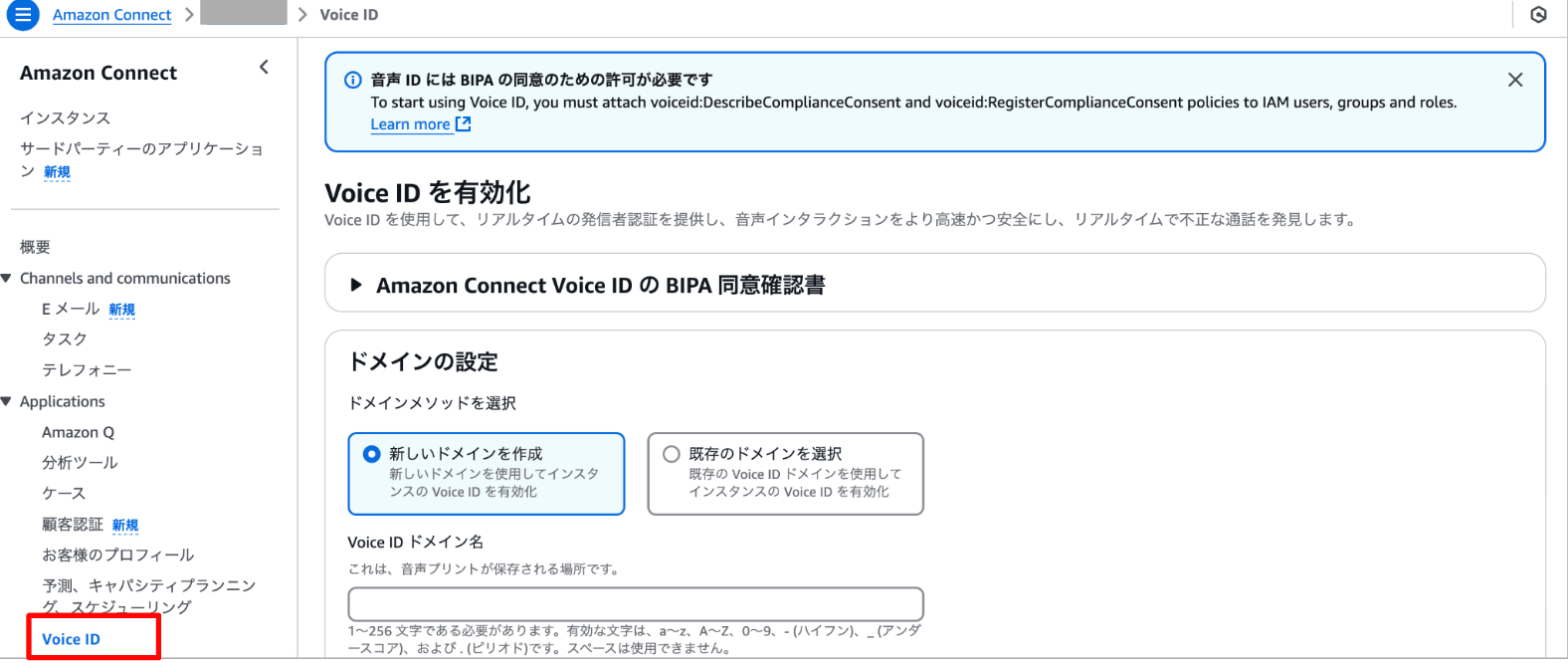
有効化するのはBIPAというものに同意をし、ドメインの設定とKMSの設定をする必要があります。
BIPAは生体認証プライバシー法のことです。ちゃんと読んで確認しましょう。
その後はAmazon Connect で Voice ID の有効化を開始するというガイドと、以下のブログをみながら進めました。
[アップデート]音声による本人確認が可能に!Amazon Connect Voice IDが日本語対応されました!
有効化ができると以下のような画面になります。
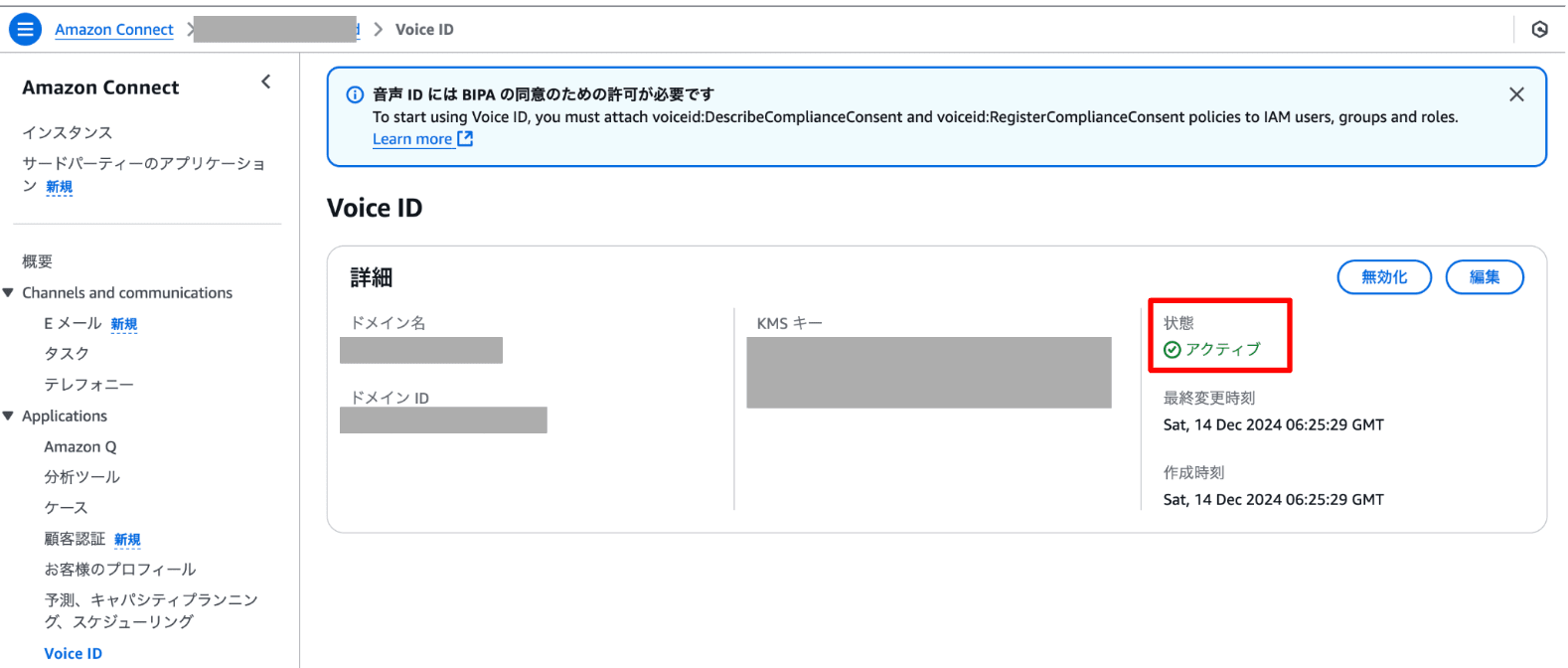
これでVoice IDの設定は完了しました。
声紋認証が出来るように設定する
次に声紋認証が出来るようにフローを設定します。
こちらで公開されているサンプルフローを参考にアレンジを加えて設定してみました。
今回はクリスマスも近いのでサンタの工房にトナカイが電話をかけるという設定でいきたいと思います。
つまりこんな感じです
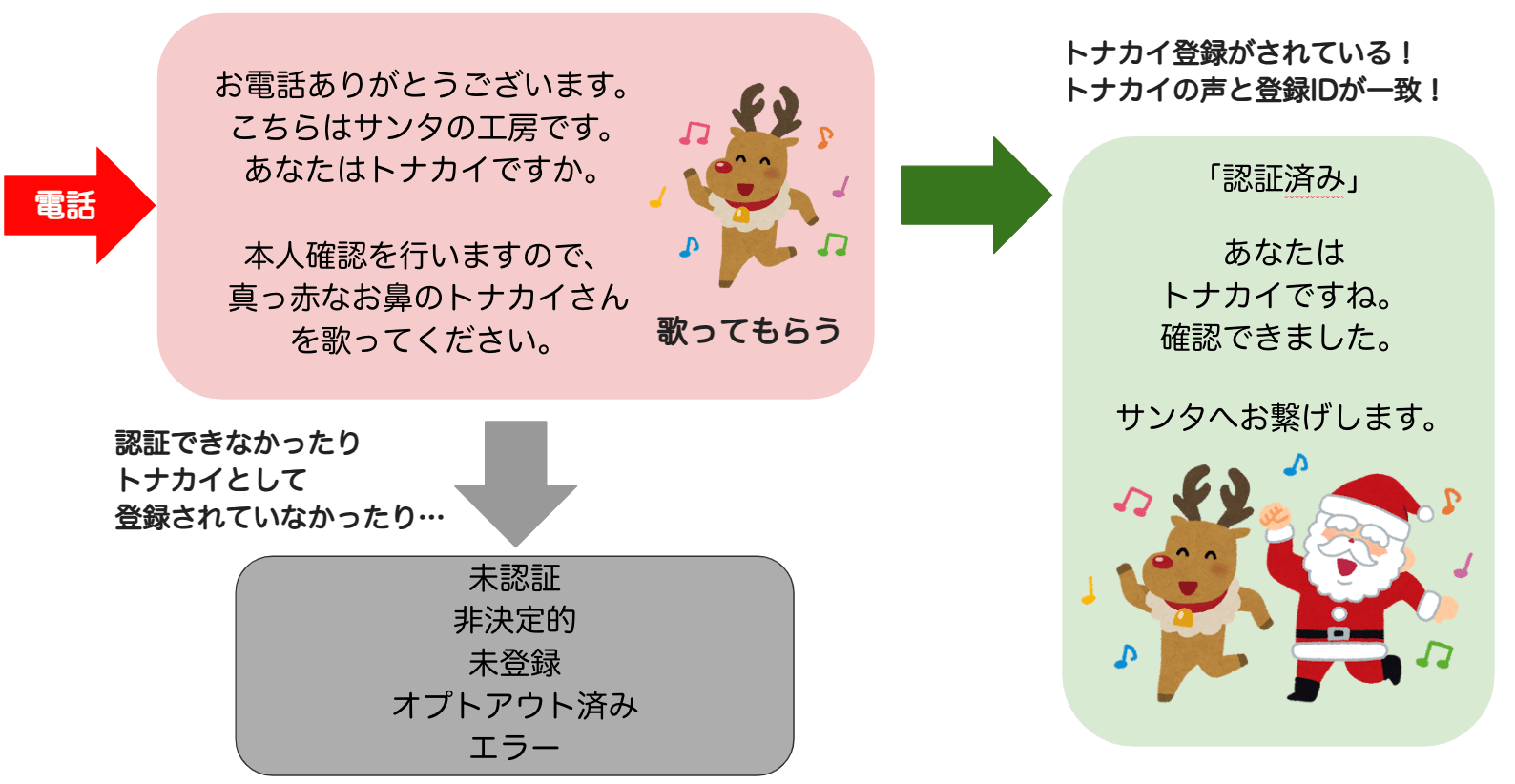
事前に登録されたトナカイはサンタに繋げて、認証できなかったり、登録がなかった場合は妖精に繋げます。
この時期、サンタの工房も忙しいですからね。登録されたトナカイだけがサンタ工房に繋がります。
じゃあどんな感じに設定したのかというと全体ではこんな感じとなりました。
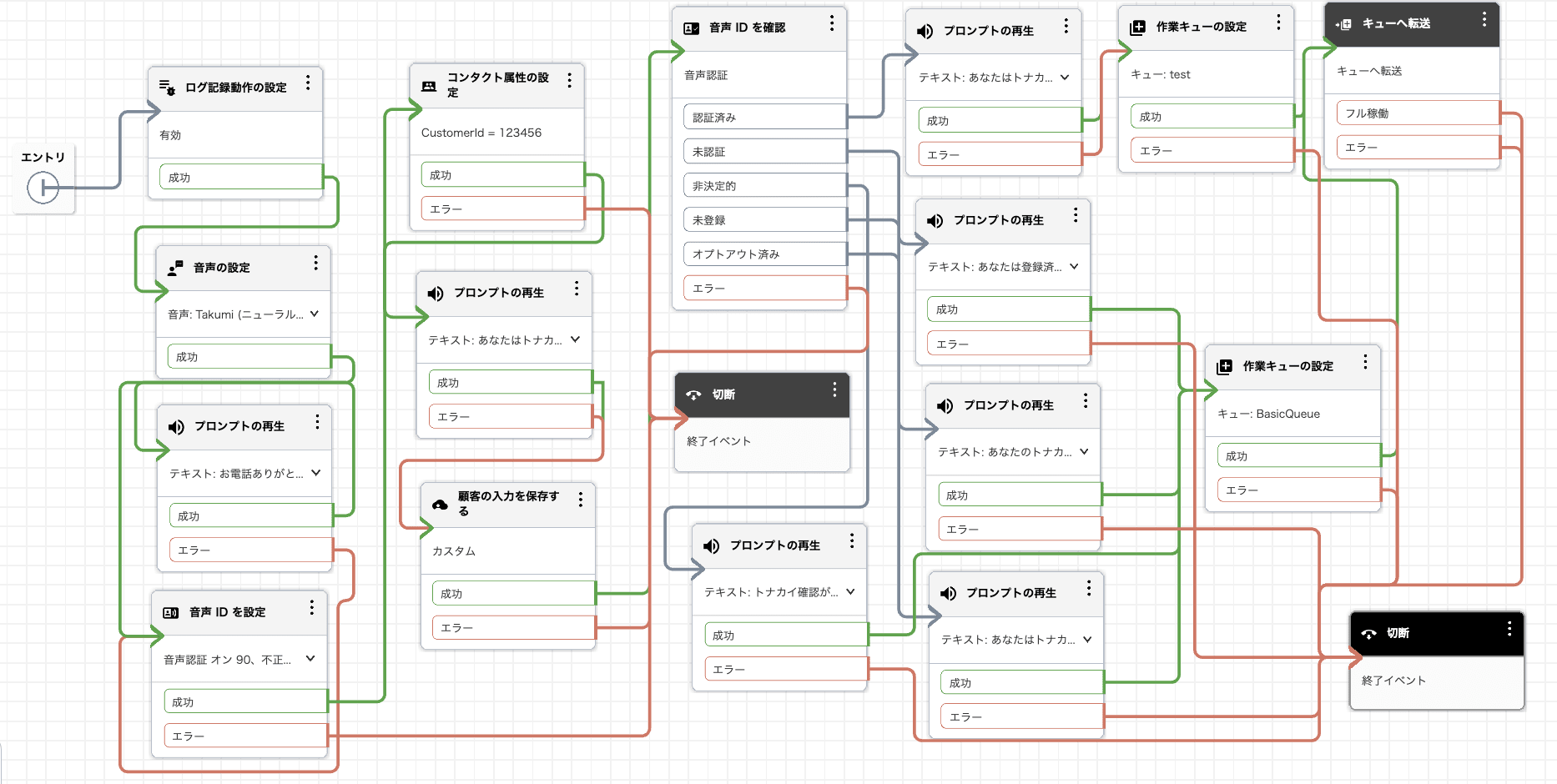
複雑に見えますが、ポイントを押さえれば設定できます。
詳しくみていきましょう。
まず前半部分から。
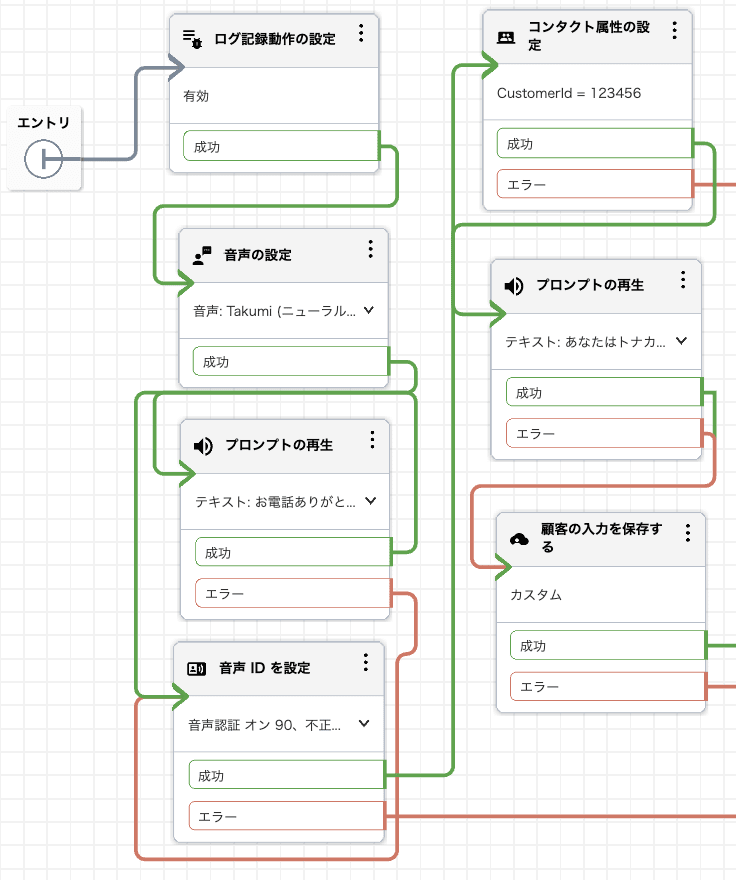
ブロックライブラリの「設定」から「ログ記録動作の設定」を選び、「有効」にします。
「設定」から「音声の設定」を選びます。ここではアナウンスを話す声を選びます。今回は「Takumi」にしました。
「インタラクション」から「プロンプトの再生」を選びます。どんなアナウンスを流したいのか設定できます。今回は「テキスト読み上げまたはチャットテキスト」を「手動」で設定し読み上げアナウンスを「お電話ありがとうございます。こちらはサンタの工房です」で設定しました。
続いて「設定」から「音声IDを設定」を選択します。「音声IDを設定」では音声認証の有効化と、認証にあたってのしきい値を設定します。
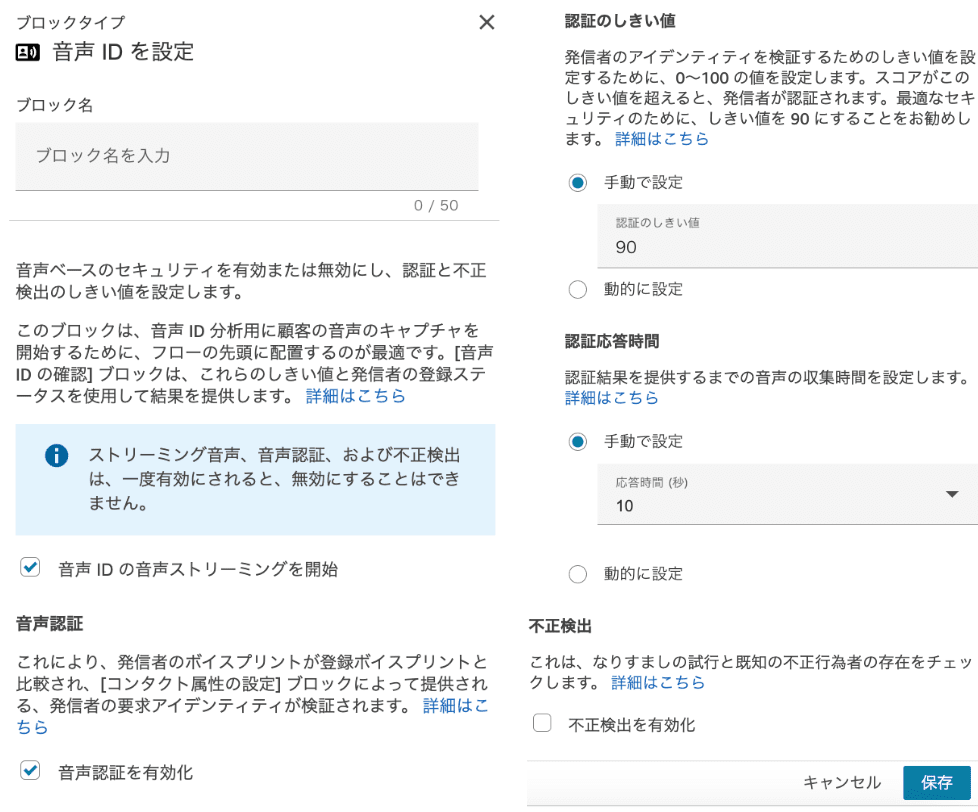
しきい値は90がおすすめとのこと。また認証を行う時間もここで設定できます。今回は10秒で設定しました。
次に「設定」の「コンタクト属性の設定」を選択します。
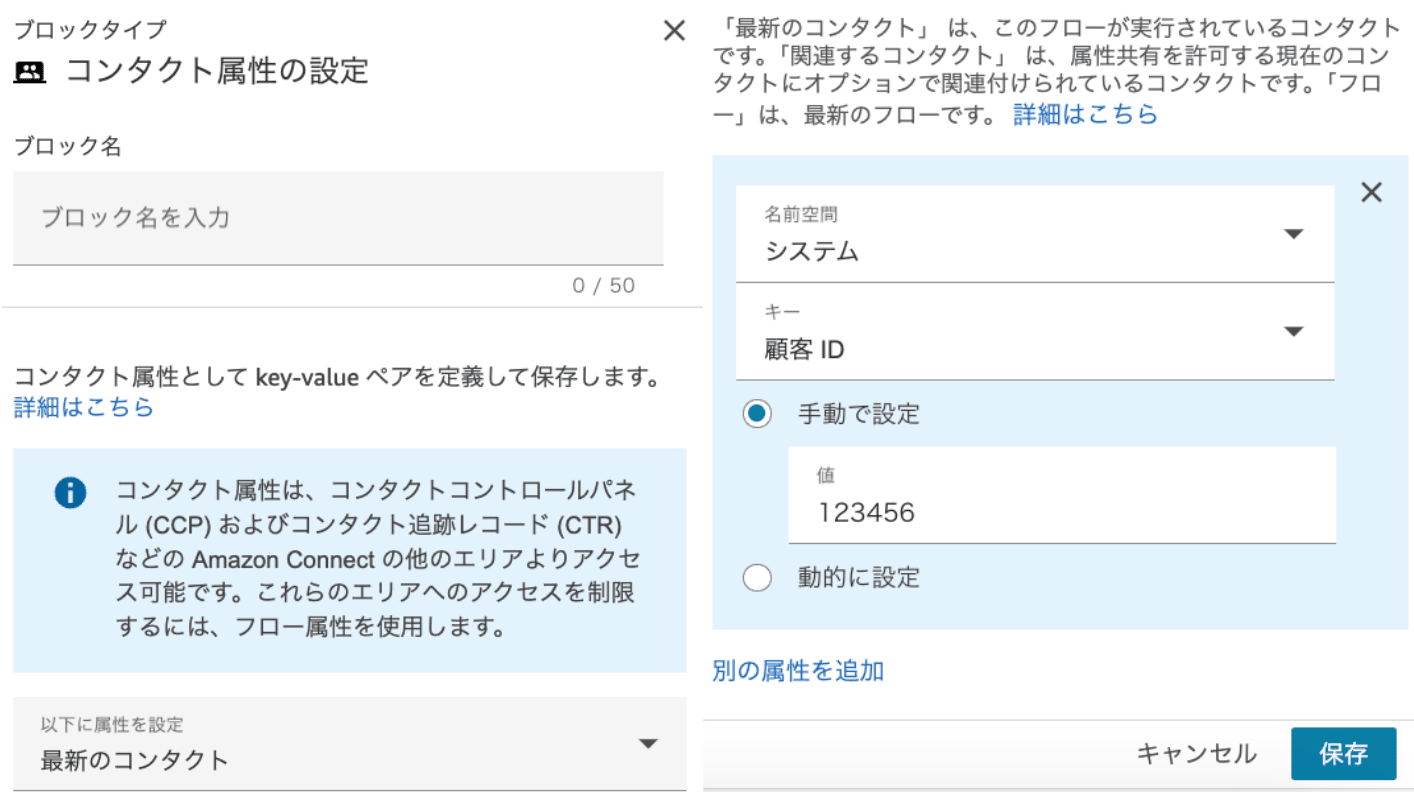
ここではデータをどの属性と紐づけるかを設定します。一般的にはCRMのIDなどを設定しますが、今回は簡易的な検証なので一意の適当なIDを作って設定しました。
その後、音声認証のために話してもらうためのアナウンスを設定します。
「インタラクション」から「プロンプトの再生」を選択し、「あなたはトナカイですか。本人確認を行いますので、真っ赤なお鼻のトナカイさんを歌ってください」というアナウンスが流れるように設定しました。
「インタラクション」から「顧客の入力を保存する」を選択します。以下のように設定しました。
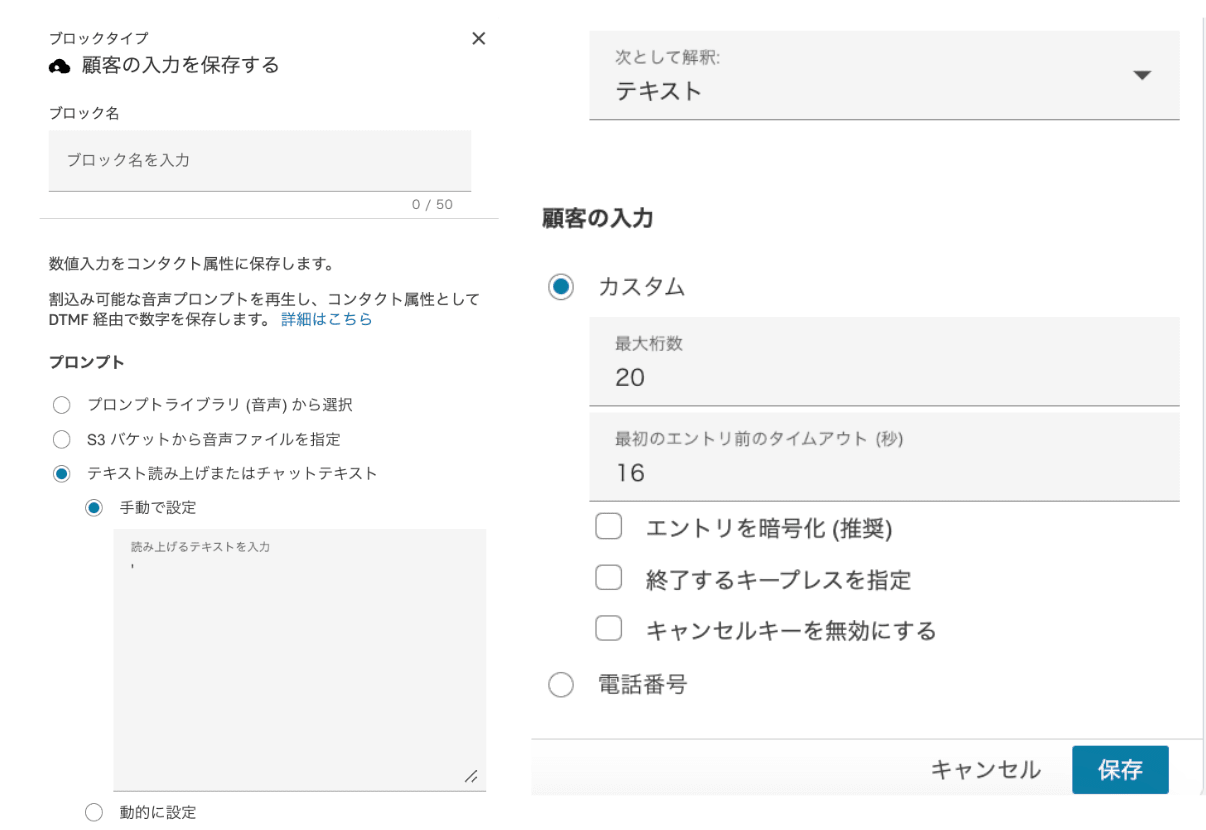
ここからいよいよデータを認証した結果、どのように振り分けるのかを設定します。
後半部分です。
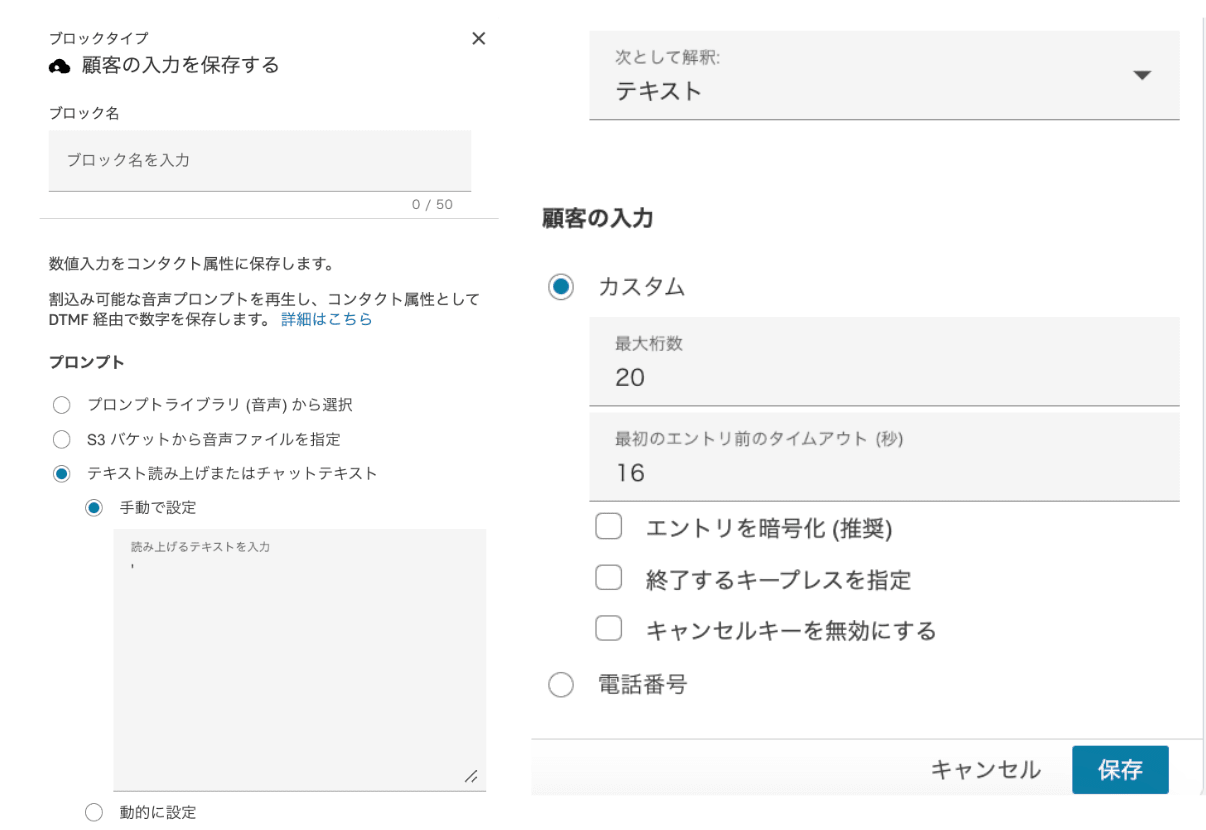
「チェック」から「音声IDを確認」を選択します。
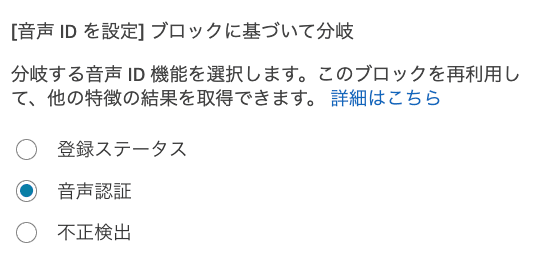
「音声IDを確認」では「登録ステータス」と「音声認証」と「不正検出」を選ぶことができます。
今回は「音声認証」で設定しました。この場合は以下のように判定されます。
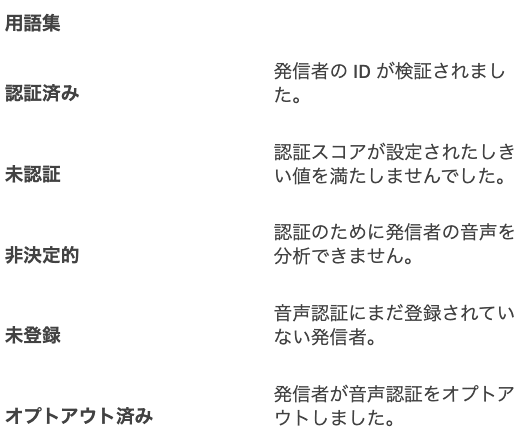
このそれぞれの結果に応じて流したいアナウンスを「プロンプトの再生」で設定します。
今回は以下のように設定しました。
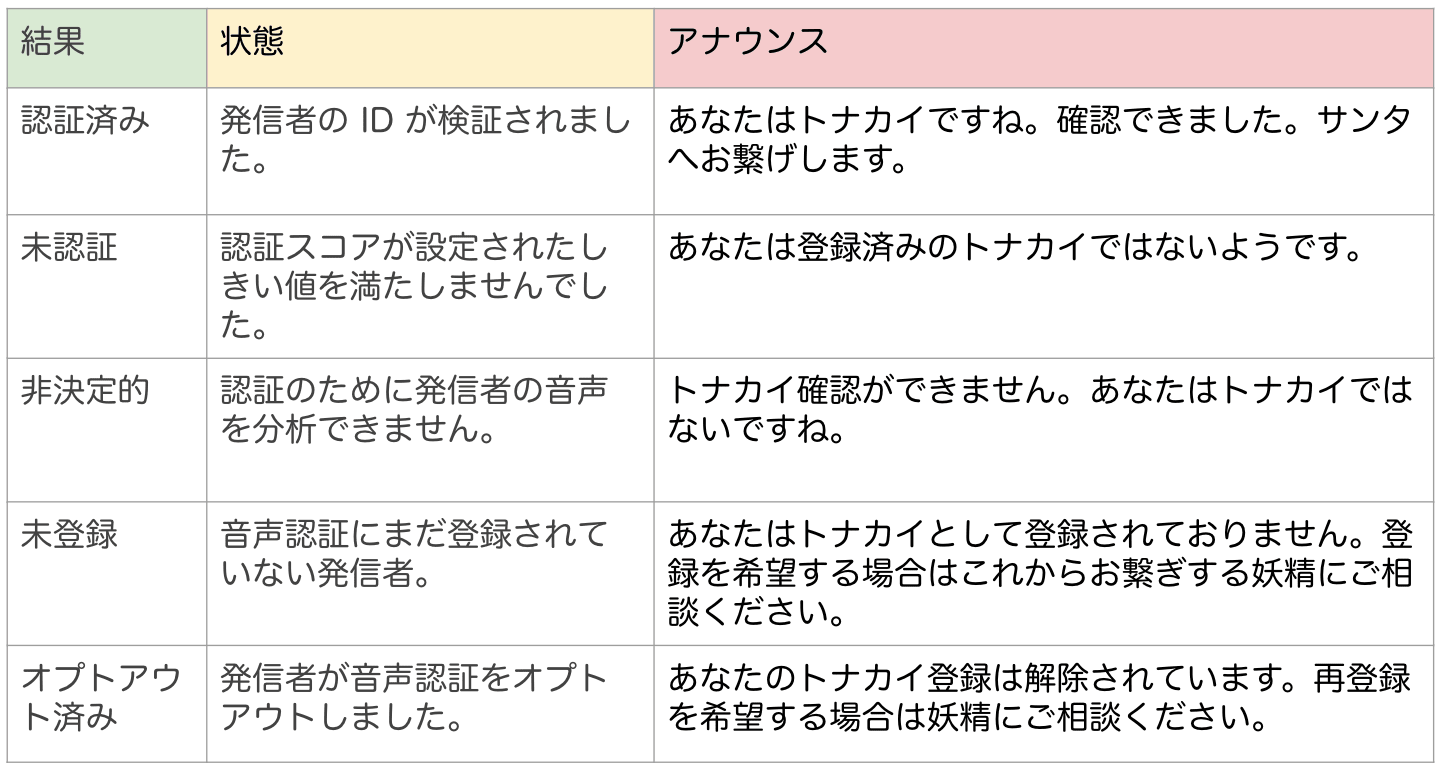
アナウンスを流した後、作業キューの設定をしキューへ転送をします。
今回は「認証済み」のみサンタへ繋がるキュー、それ以外を妖精に繋がるキューへ繋がるように設定しています。
ということで設定したフローを「保存」して「公開」します。これでフローの設定は完了です。
加えて、電話を受ける側の権限の設定も確認しておきましょう。
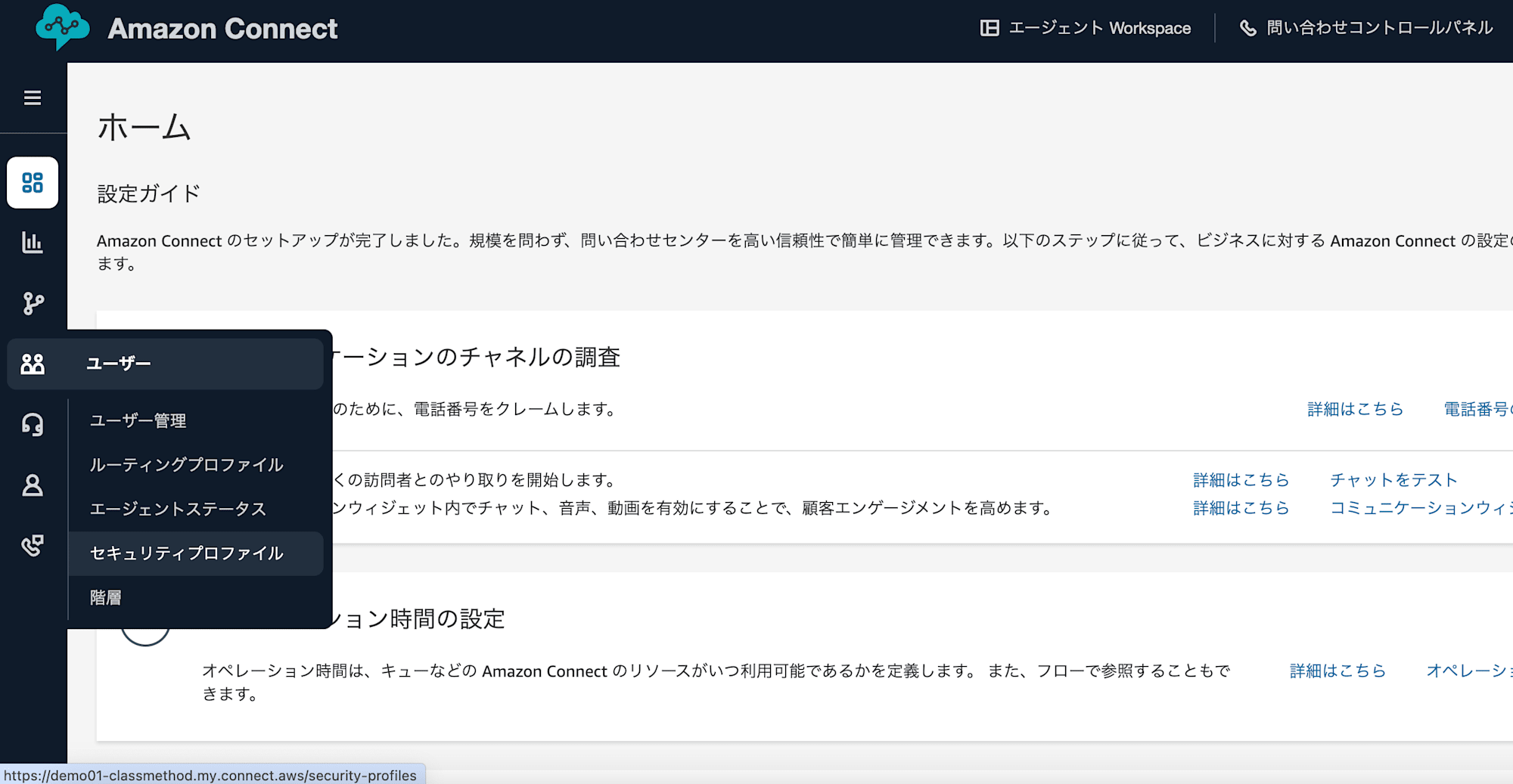
「ユーザー」の「セキュリティプロファイル」を開いて、Voice IDが有効になっているかどうかチェックをします。
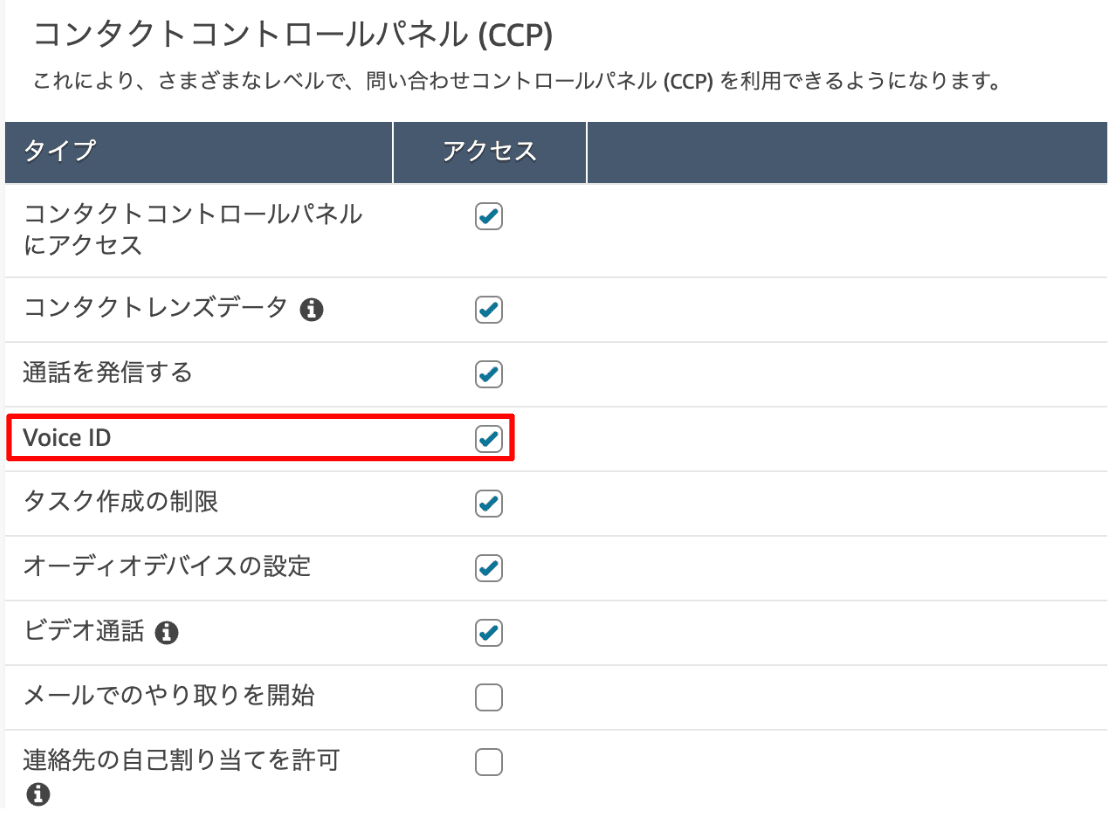
これで準備はできました。
実際に電話をかけてみて声のデータを登録する
では早速、実際に電話をかけていきます。まずトナカイという登録をしなければなりません。
「お電話ありがとうございます。こちらはサンタの工房です。あなたはトナカイですか。本人確認を行いますので、真っ赤なお鼻のトナカイさんを歌ってください」というアナウンスが流れるので歌います。
しばらくすると「あなたはトナカイとして登録されておりません。登録を希望する場合はこれからお繋ぎする妖精にご相談ください」というアナウンスが流れて、妖精に繋がります。
妖精側ではこのような画面が表示されています。
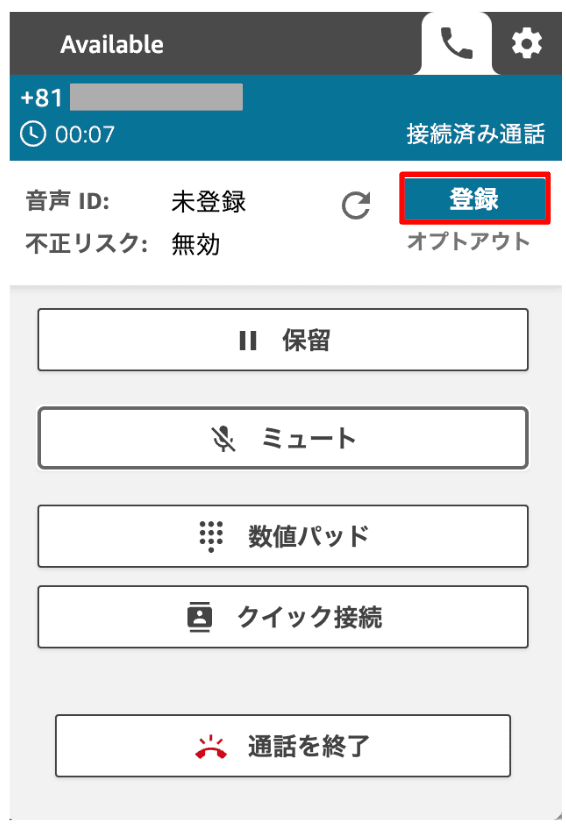
登録ボタンを押して、トナカイに再度歌うようにお願いをします。するとしばらくして、登録が完了しました。完了後、電話を切ります。登録には30秒〜40秒ほどかかりました。
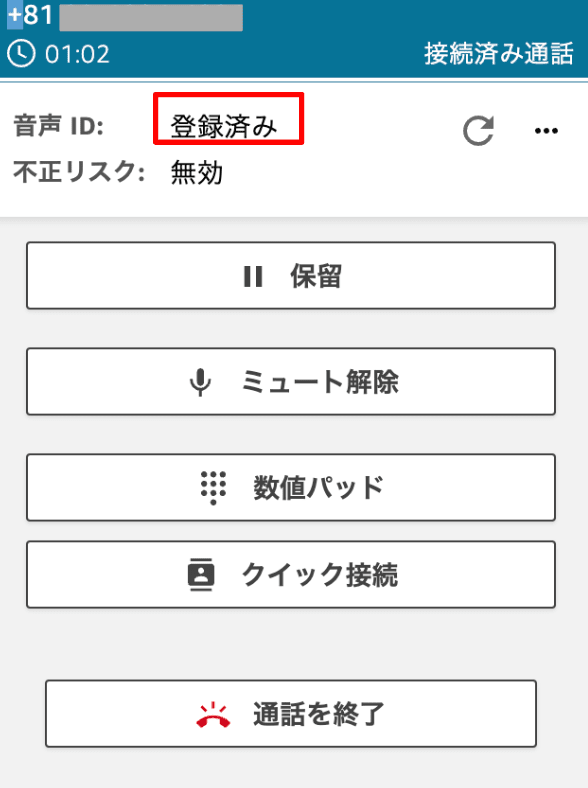
このトナカイは、先ほど「コンタクト属性の設定」で設定した顧客IDとして登録されています。
今回はテストなので任意で一意の顧客IDとして設定しましたが、例えば既に顧客を管理するIDがある場合や、CRMで設定している管理IDがある場合は、それらと連携すると良さそうですね。シンプルに電話番号と音声データを紐づけるという運用でも良いかもしれません。
登録した人と同じ人が電話をかけ、どうなるか試す
さてそれでは改めて同じ番号に同じトナカイが電話をかけていきます。
同じように真っ赤なお鼻のトナカイさんを歌うように指示されるので歌います。すると「あなたはトナカイですね。確認できました。サンタへお繋げします」というアナウンスが流れ、サンタに繋がりました。
サンタ側の画面では「認証済み」と表示がされており、登録されたトナカイであることがわかります。
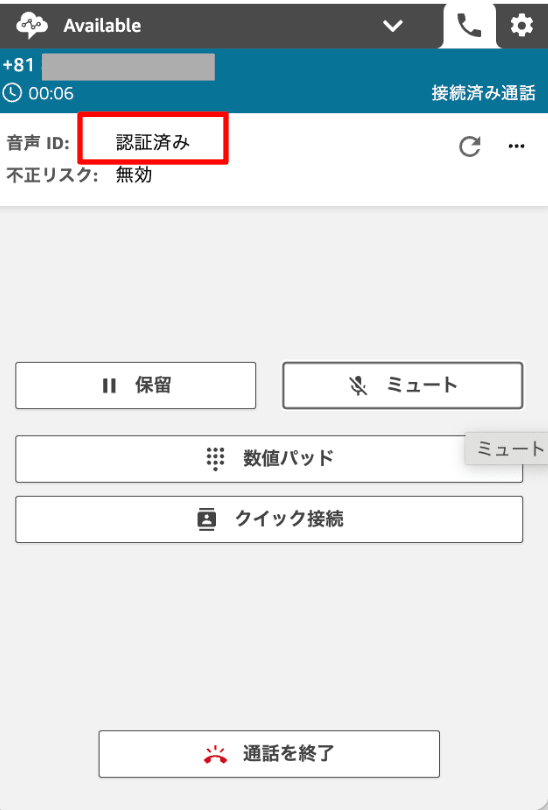
声紋認証成功しました!メリークリスマス!
登録した人と違う人が電話をかけ、どうなるか試す
それでは全く違うトナカイが同じ番号に電話をかけた場合、どうなるでしょうか。今回はかける人の性別も変えてみました。
同じように電話をかけで真っ赤なお鼻のトナカイさんを歌っていただきます。すると「トナカイ確認ができません。あなたはトナカイではないですね」というアナウンスが流れ妖精に繋がりました。
妖精の画面ではこのように表示されています。認証されず、「非決定的」に振り分けられたことがわかります。

声紋認証により正しく判定がされました!メリークリスマス!
所感
ということで声紋認証機能を体験してみました。結論、思いの外ちゃんと認証がされました。
今回は特殊なシチュエーションでしたが、多要素認証を用いた本人確認が必要な場合や、VIP顧客に対して対応を優先したい場合などで活用できそうだと思いました。
ただ声のデータを認証、登録するために、10秒以上は話し続けてもらわなければならないというのは、話す側を体験して、なかなか難しいなと思いました。
今回は真っ赤なお鼻のトナカイさんの歌、という風に指定をしましたが、実際に利用する場合も、「本人確認のためお名前、住所、電話番号、生年月日をお話しください」というように、話してもらいたい内容を指定するのが良さそうです。
昨今、悲しいことに、悪いことを考える人間も増えています。無益な犯罪を防ぐためにも、本人確認に声紋認証を取り入れるのも手だなと思いました。
こんなすごい機能を簡単に活用できるAmazon Connect、来年も新しい機能に乞うご期待ですね。
飼い主がまた何か触ってみた時には、わたくしが肉球を駆使してブログを綴りたいと思います。
ではでは、皆様、良いクリスマス、そして良いお年をお迎えください。


![[アップデート]Amazon Connect Contact Lens のエージェントのパフォーマンス評価に生成 AI を使用した自動評価が追加されました(プレビュー)](https://images.ctfassets.net/ct0aopd36mqt/3nibOl2sZ0LKJueI0FHFi5/14de7bd294f7916a28b789105c60d450/reinvent-2024-newservice-jp.jpg)
